Como salvar imagens em Mac com/sem clique com o botão direito?
Mac os usuários conhecem o design elegante e intuitivo do macOS. No entanto, quando se trata de salvar imagens, o processo pode parecer simples com o método clássico do botão direito. No entanto, existem situações em que clicar com o botão direito pode não ser acessível ou conveniente. Neste guia completo, exploraremos vários métodos para salvar imagens em seu Mac , com e sem clique com o botão direito, garantindo que você tenha as ferramentas para gerenciar seu conteúdo visual sem esforço.
1. Como faço para salvar uma imagem em Mac com clique direito?
O método do botão direito é a maneira tradicional e mais comumente usada para salvar imagens em um Mac . Aqui está um guia passo a passo:
Passo 1: Abra a página da web ou aplicativo que contém a imagem que deseja salvar.
Passo 2: Pressione e segure o botão “Control” em seu Mac , clique na imagem e selecione “Salvar como…” no menu de contexto.
Passo 3: Escolha o destino onde deseja salvar a imagem. Clique no botão “Salvar” para salvar a imagem no local especificado em seu Mac .
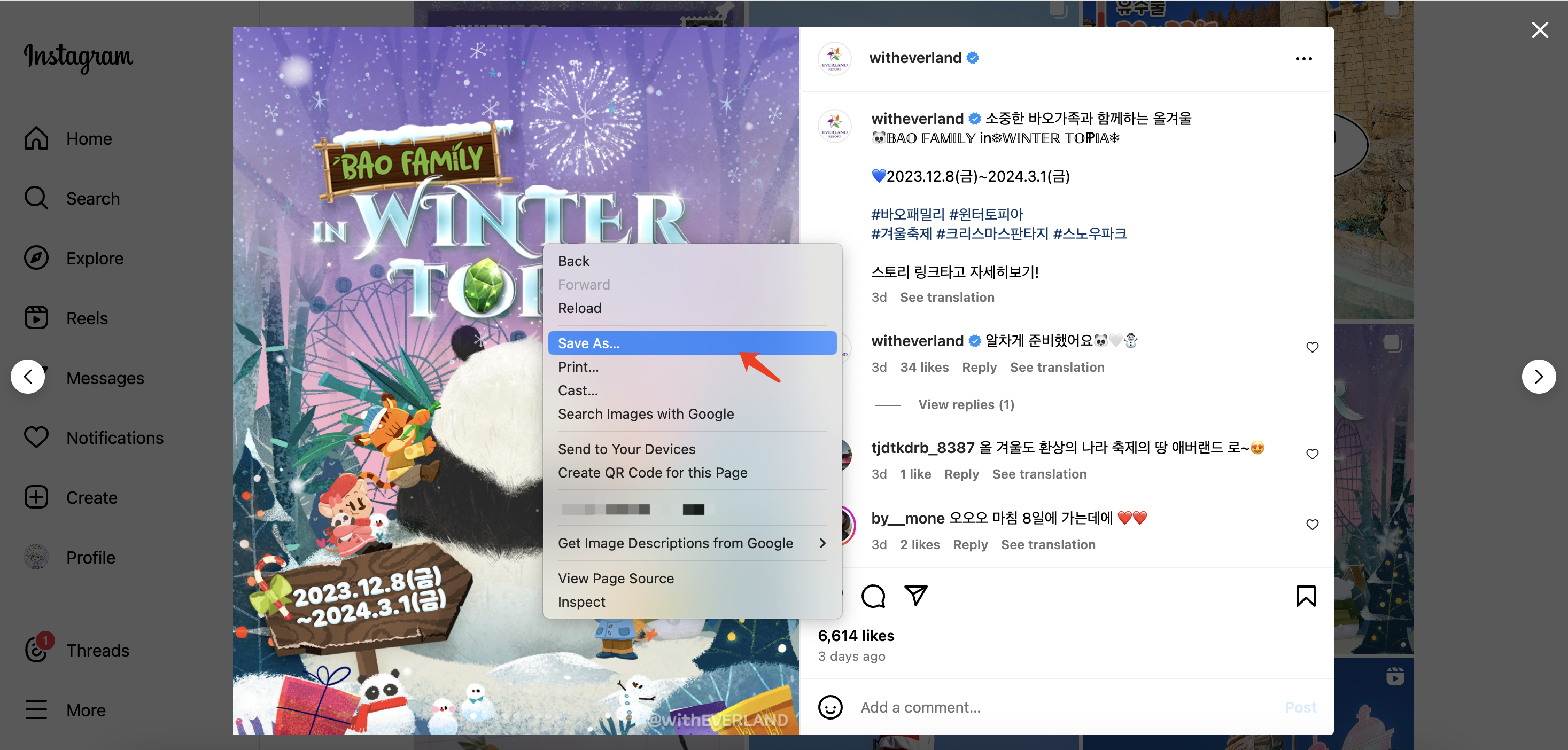
2. Como salvar imagens em Mac sem clique com o botão direito?
Salvando imagens em um Mac sem usar a opção de clicar com o botão direito é possível através de vários métodos alternativos. Abaixo estão vários métodos que você pode usar para salvar imagens sem depender da função de clique com o botão direito:
2.1 Atalhos do teclado:
- Se seu
Mac
não possui uma opção de clique com o botão direito, use os atalhos do teclado:
- Controle + Clique: Mantenha pressionada a tecla “Control” e clique na imagem para revelar um menu de contexto.
- Comando + S: Após selecionar a imagem, pressione “Command + S” para salvá-la.
2.2 Aplicativo de visualização:
- Abra a imagem no aplicativo Preview:
- Clique duas vezes no arquivo de imagem.
- Acesse a barra de ferramentas:
- Se a barra de ferramentas não estiver visível, clique em “Exibir” na barra de menu e selecione “Mostrar barra de ferramentas”.
- Salve a imagem:
- Clique no botão de compartilhamento (quadrado com uma seta) na barra de ferramentas e escolha “Salvar como” no menu suspenso.
2.3 Arrastar e Soltar:
- Arraste fisicamente a imagem para o local desejado:
- Clique e segure a imagem.
- Arraste-o para sua área de trabalho ou para uma pasta designada.
2.4 Soluções específicas do navegador:
- Cada navegador pode ter maneiras exclusivas de salvar imagens sem clicar com o botão direito:
- Safári: Clique com a tecla Control pressionada na imagem e escolha “Adicionar imagem às fotos”.
- Google Chrome: Inspecione a página (clique com o botão direito e escolha “Inspecionar”), encontre a fonte da imagem, abra em uma nova guia e salve.
- Mozilla Firefox: Use “Command + Option + I” para abrir o Page Inspector, localizar a imagem, abri-la em uma nova aba e salvar.
Para usuários que frequentemente precisam baixar várias imagens da web, o Imaget downloader fornece uma solução poderosa de download em massa de imagens. Agora vamos continuar a explorar mais sobre Imaget downloader.
3. Download de imagens em massa em Mac com Imaget
Imaget é um downloader de imagens e gifs definitivo que suporta download de qualquer página da web, incluindo Instagram, Facebook , Twitter , Google, Giphy, Tenor, Getty, Flickr, etc. Imaget suporta download na qualidade original e conversão para formatos populares, como jpg, png, gif, webp, etc. Imaget é fácil de usar e funciona tanto em Mac e Windows dispositivos.
Seguindo o guia, você pode aprender como baixar imagens em Mac usando Imaget baixador:
Passo 1 : Baixar e instalar Imaget Nas suas Mac e, em seguida, inicie-o.
Passo 2 : abra seu navegador e navegue até a página que contém as imagens que deseja baixar e copie o URL da página. Voltou para Imaget downloader e cole o URL da imagem copiada no campo fornecido.
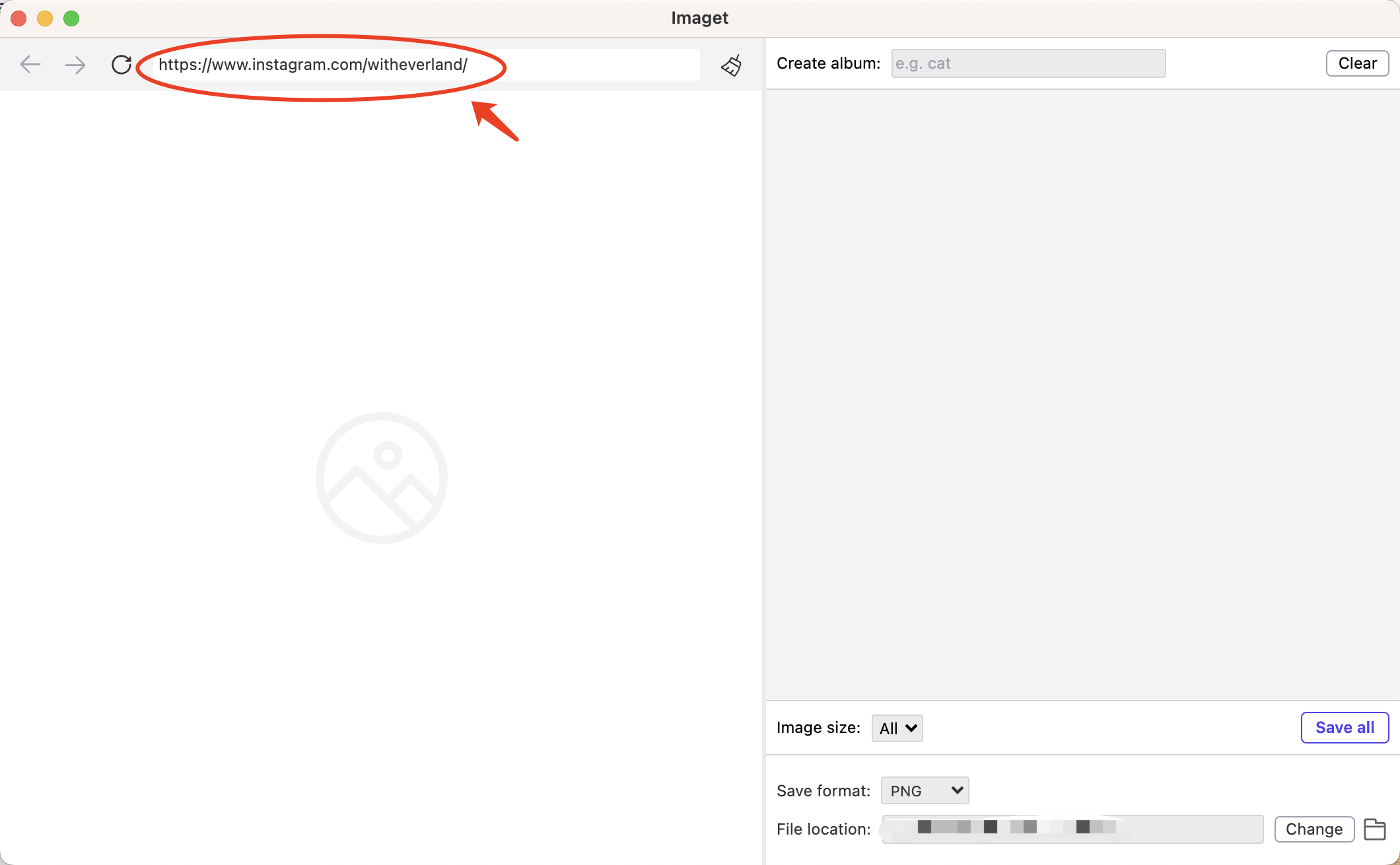
etapa 3 : Clique no botão “ Auto rolagem †botão para começar a carregar todas as imagens nesta página.
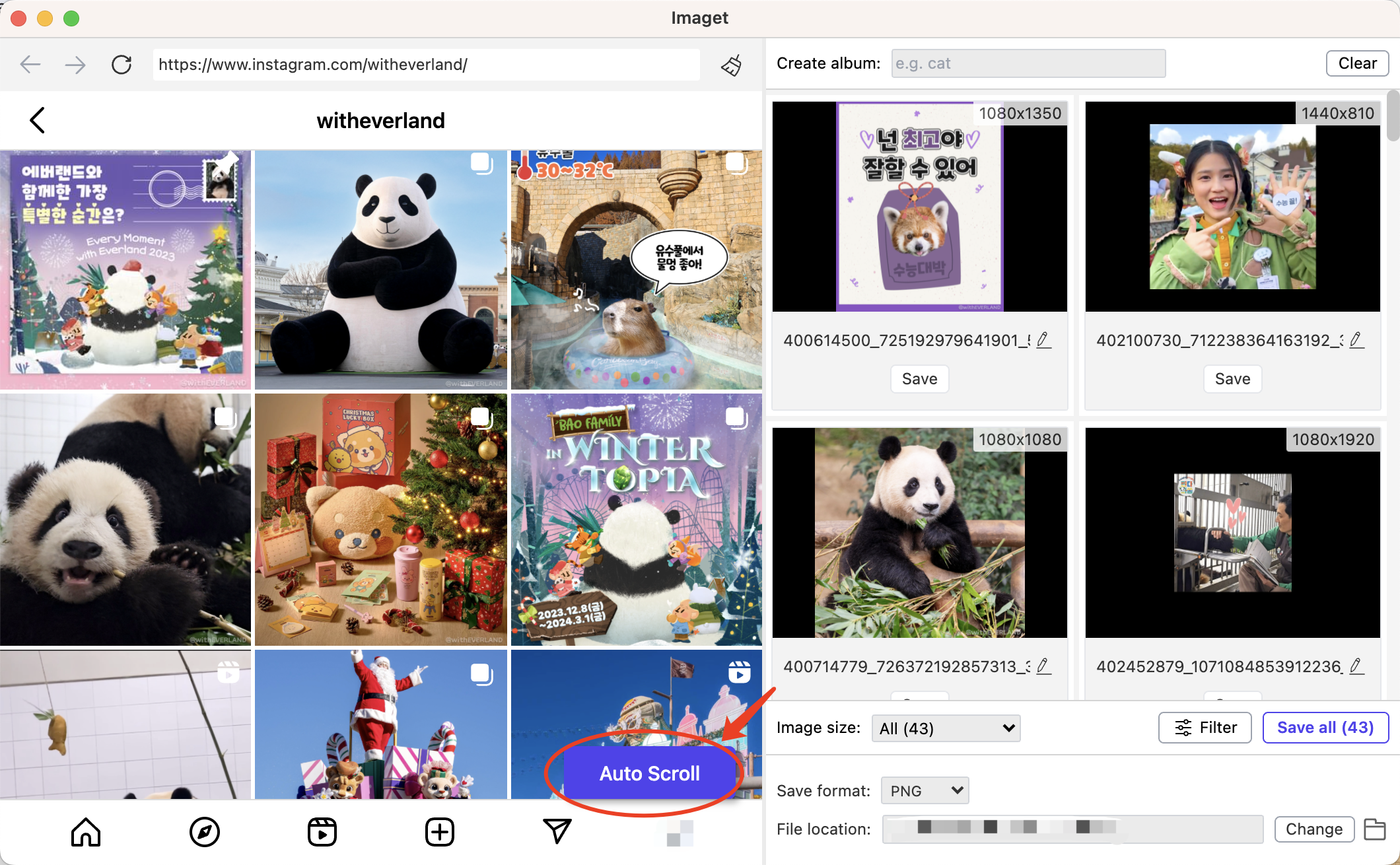
Passo 4 : No Imaget interface, você pode definir configurações como pasta de download, nome de arquivo, criação de álbum e preferências de tamanho e formato de imagem.
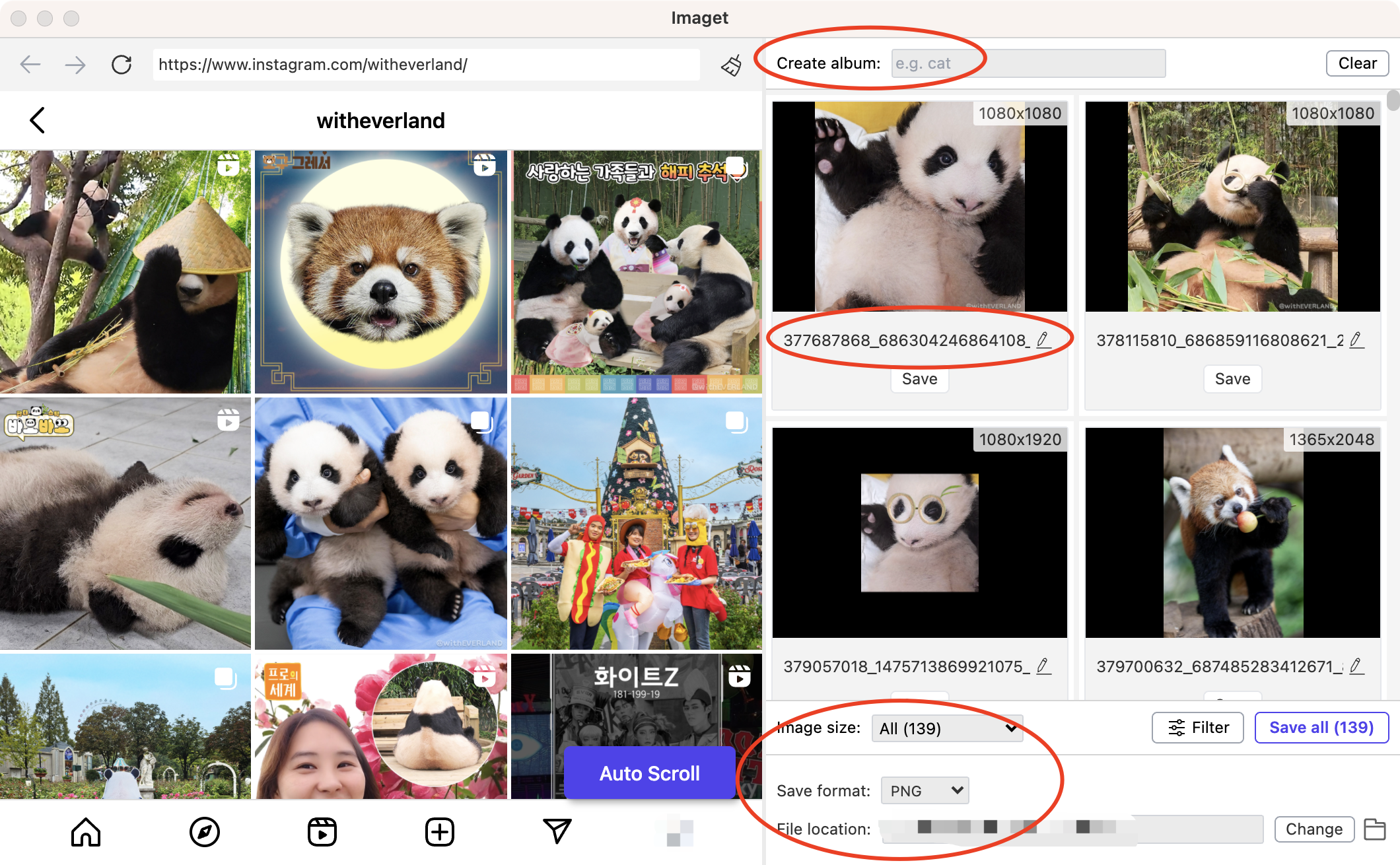
Etapa 5 : Após a seleção, clique no botão “ Salvar tudo ”Botão e Imaget irá baixar automaticamente as imagens selecionadas para a pasta especificada em seu Mac .
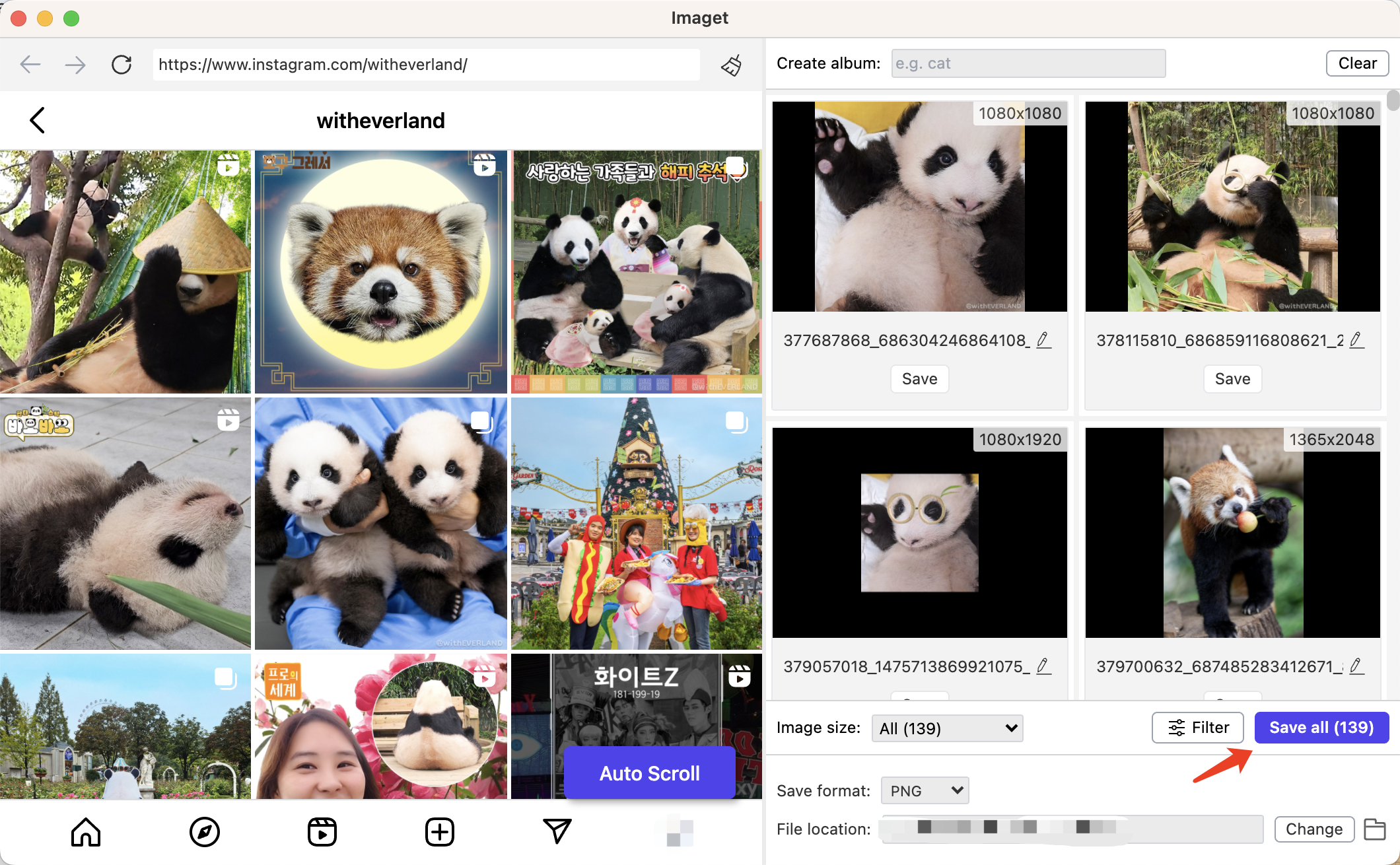
Etapa 6 : Quando o download terminar, você pode clicar no botão “ Pasta aberta †ícone para encontrar todas as imagens que você selecionou.
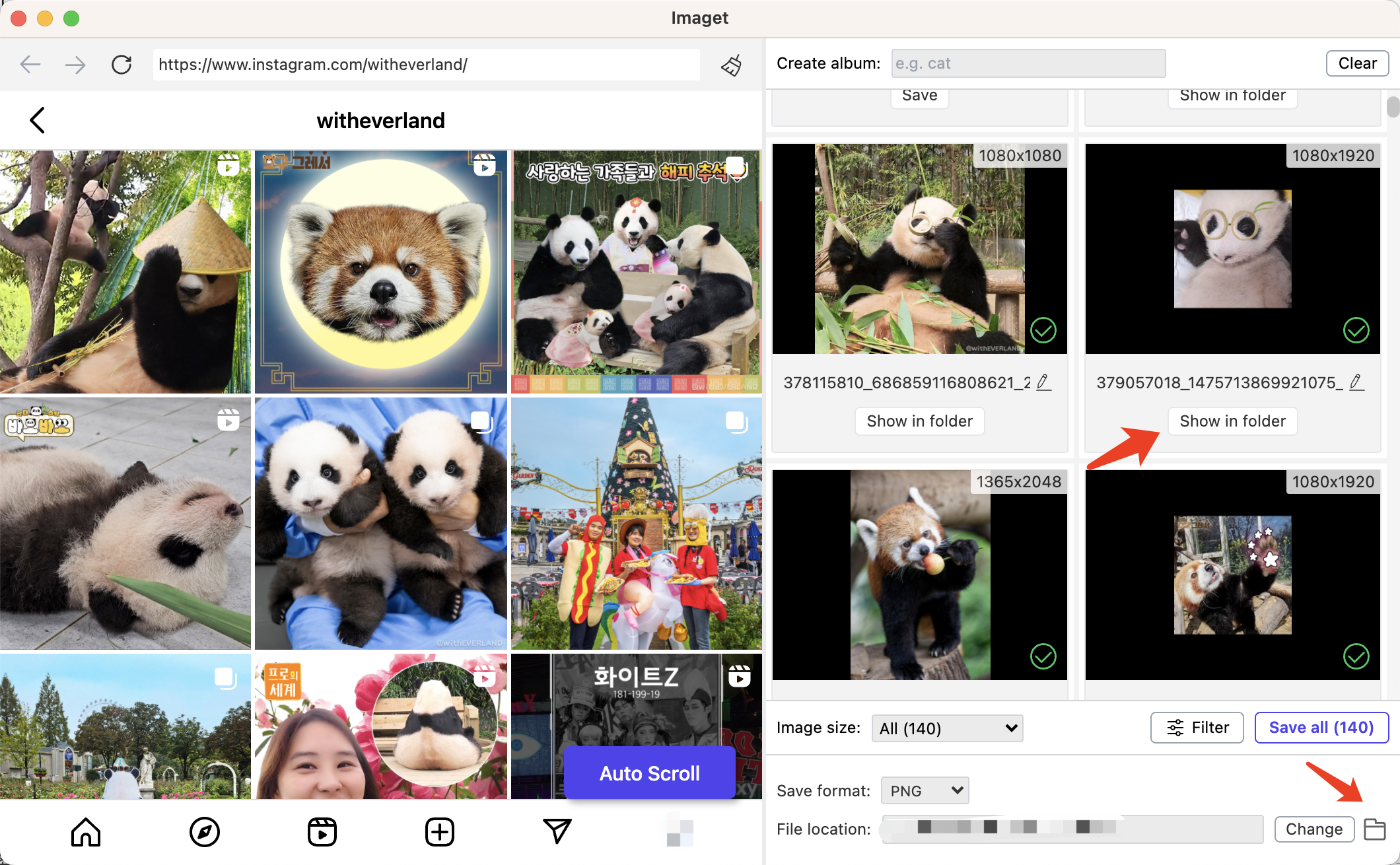
Conclusão
Salvando imagens em um Mac é uma tarefa simples, mas crucial, e compreender os vários métodos permite que você escolha aquele que se adapta às suas preferências e situação. Se você prefere o clássico clique com o botão direito, atalhos de teclado ou ferramentas avançadas como Imaget – Downloader de imagens em massa, seu Mac oferece uma variedade de opções para tornar o gerenciamento de conteúdo visual uma experiência perfeita. Se você preferir baixar várias imagens em Mac de forma mais conveniente e rápida, é recomendável baixar e experimentar Imaget e adapte sua abordagem com base em seu fluxo de trabalho e preferências, garantindo que você domine a arte de salvar imagens em seu Mac .
- Como baixar fotos / galeria de Putri Cinta do Instagram, Facebook , e OnlyFans?
- Baixar GIF do Link? Experimente estes URL GIF Downloaders
- Melhor Threads Image Downloader para baixar imagens de Threads em 2024
- Como baixar conteúdo do OnlyFans: um guia completo
- Como salvar imagens em lote em várias guias selecionadas do Chrome?
- Como baixar GIFs e memes do iFunny?
- Como baixar fotos / galeria de Putri Cinta do Instagram, Facebook , e OnlyFans?
- Baixar GIF do Link? Experimente estes URL GIF Downloaders
- Melhor Threads Image Downloader para baixar imagens de Threads em 2024
- Como baixar conteúdo do OnlyFans: um guia completo
- Como salvar imagens em lote em várias guias selecionadas do Chrome?
- Como baixar GIFs e memes do iFunny?
- Como usar o Imginn para visualizar perfis do Instagram e baixar imagens?
