Como salvar imagens sem a caixa de diálogo no Chrome?
Salvar imagens de sites é uma tarefa comum para muitos usuários. Seja para inspiração, referência ou documentação, clicar com o botão direito e selecionar "Salvar imagem como..." é o método mais utilizado. No entanto, isso sempre aciona uma caixa de diálogo, solicitando que os usuários escolham um local, o que pode se tornar tedioso durante o salvamento em massa de imagens. Felizmente, existem várias maneiras de contornar a caixa de diálogo de salvamento do Chrome e agilizar o processo de download de imagens. Agora, vamos começar a explorar os detalhes.
1. Por que as pessoas querem pular a caixa de diálogo Salvar?
Antes de avançarmos para as soluções, vamos entender os motivos pelos quais os usuários desejam pular a caixa de diálogo “Salvar imagem como…”:
- Velocidade e eficiência: salvar muitas imagens em sequência pode consumir muito tempo com pop-ups.
- Fluxos de trabalho automatizados: caixas de diálogo interrompem scripts ou extensões destinados ao salvamento automático.
- Experiência de navegação mais suave: avisos frequentes interrompem o fluxo do usuário.
Se você costuma baixar recursos de design, fotos de banco de imagens, memes ou referências visuais, remover essa etapa extra pode melhorar a produtividade.
2. Como salvar imagens sem a caixa de diálogo no Chrome?
2.1 Definir um local de download padrão sem prompt
O Chrome permite que os usuários baixem arquivos automaticamente para um local predefinido, sem precisar perguntar sempre.
Passos:
Abra o Chrome > Vá até o menu de três pontos no canto superior direito > Configurações > Role até Downloads na seção “Você e o Google” > Desative “Perguntar onde salvar cada arquivo antes de baixar” e altere o local do arquivo, se necessário.
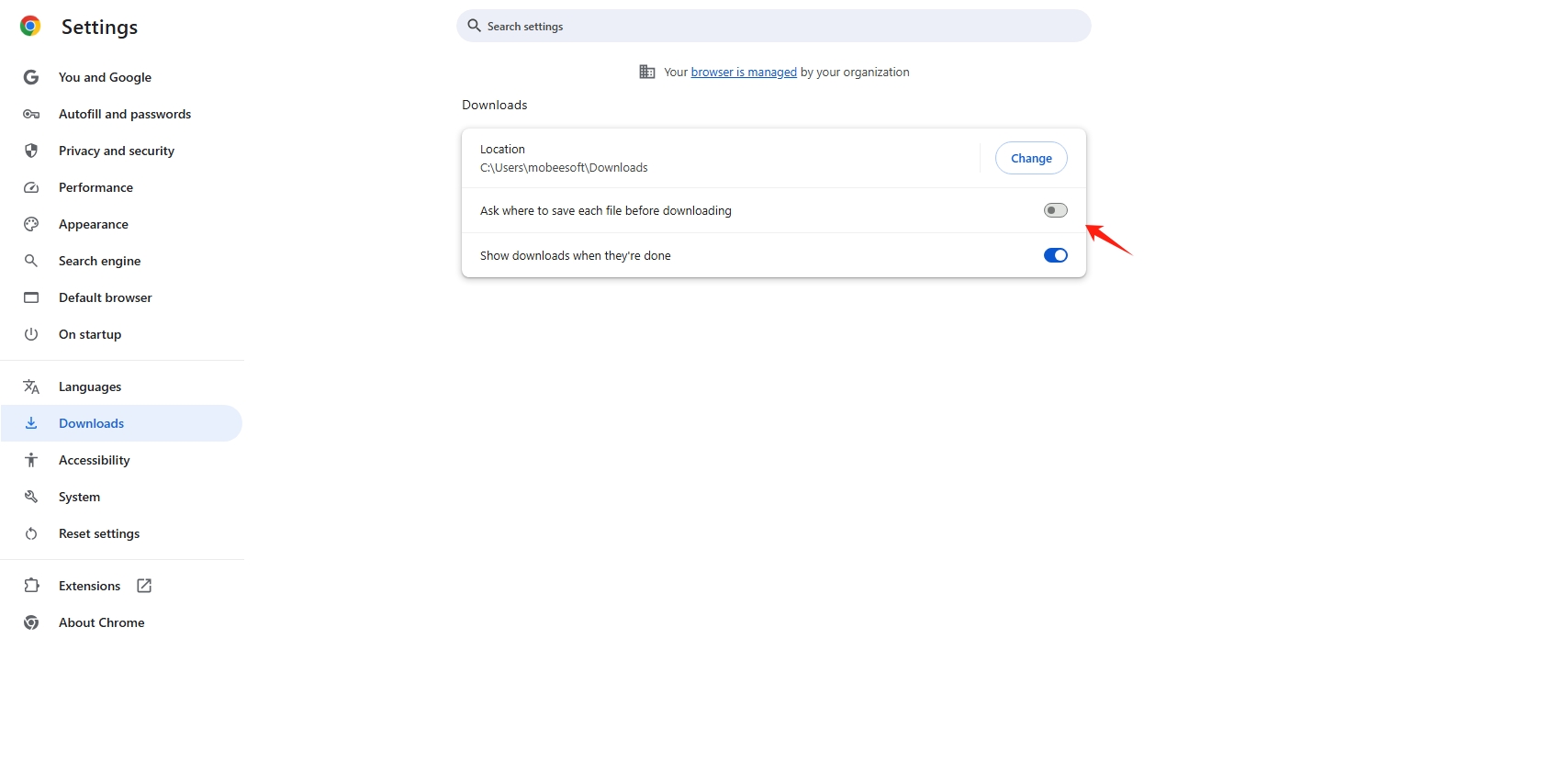
Resultado:
Agora, quando você clicar com o botão direito do mouse em > “Salvar imagem como…”, o Chrome baixará automaticamente a imagem para sua pasta padrão sem mostrar a caixa de diálogo de salvamento.
2.2 Arraste e solte imagens para salvar instantaneamente
Um truque rápido para salvar imagens sem clicar com o botão direito é o arrastar e soltar método:
Como funciona:
Redimensione a janela do navegador para revelar sua área de trabalho ou uma janela aberta do Explorador de Arquivos e, em seguida, clique e arraste a imagem que deseja salvar da página do Chrome na área de trabalho do seu PC ou dentro do Explorador de Arquivos.
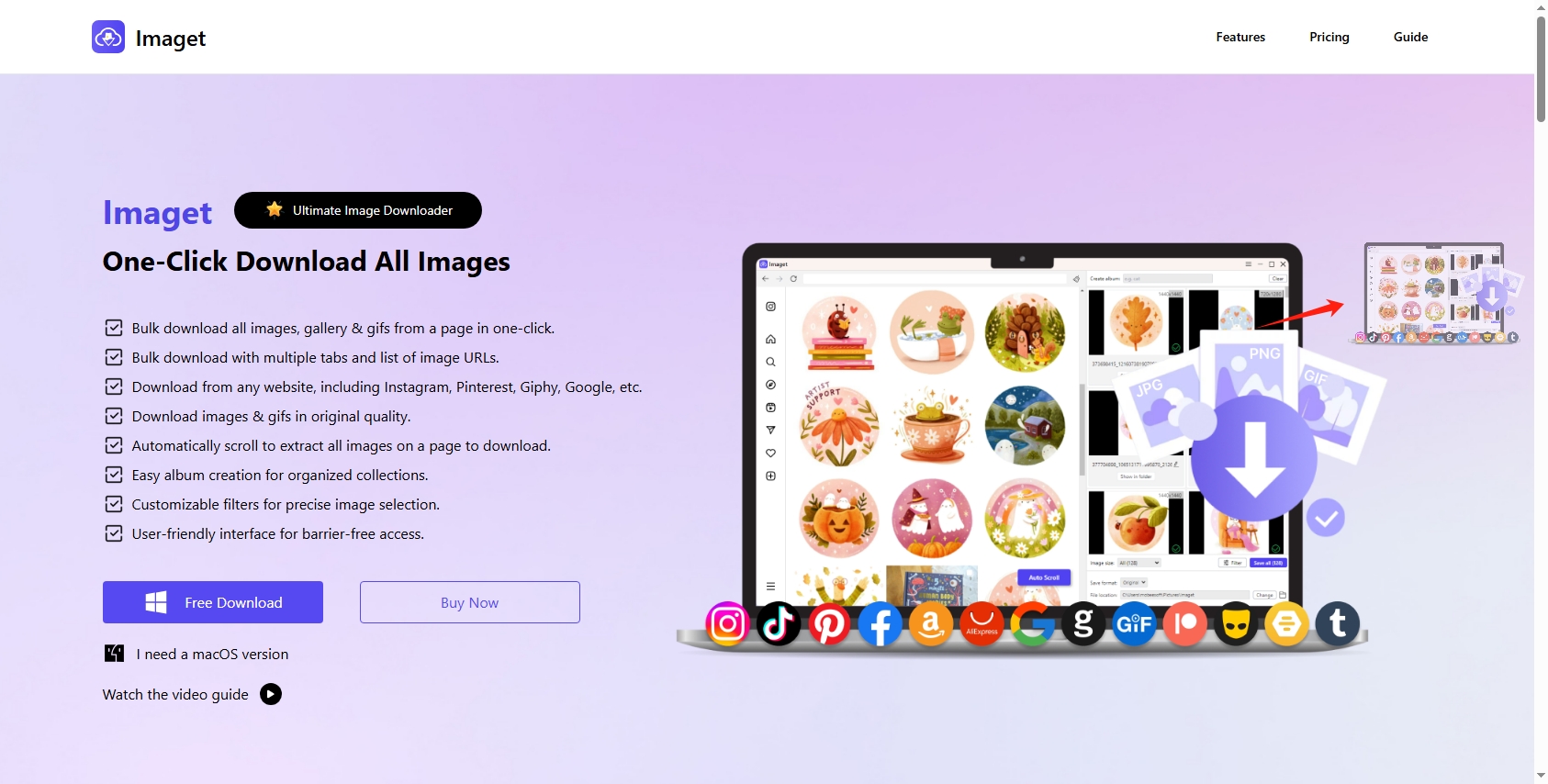
| Vantagens: | Limitações: |
|
|
2.3 Use atalhos de teclado + extensões para salvar com um clique
Várias extensões do Chrome permitem salvar imagens com um clique, sem acionar caixas de diálogo.
Extensão recomendada: Baixador de imagens – Imageye
O Imageye permite que você:
- Detecte todas as imagens em uma página da web.
- Baixe-os com um clique.
- Salvar sem mostrar um diálogo para cada imagem.
Modo de usar:
Instale a extensão Image Downloader – Imageye do Loja virtual do Chrome > Abra uma página com várias imagens e clique no ícone Imageye na sua barra de ferramentas > Selecione as imagens e clique no botão Download para salvá-las na sua pasta padrão.
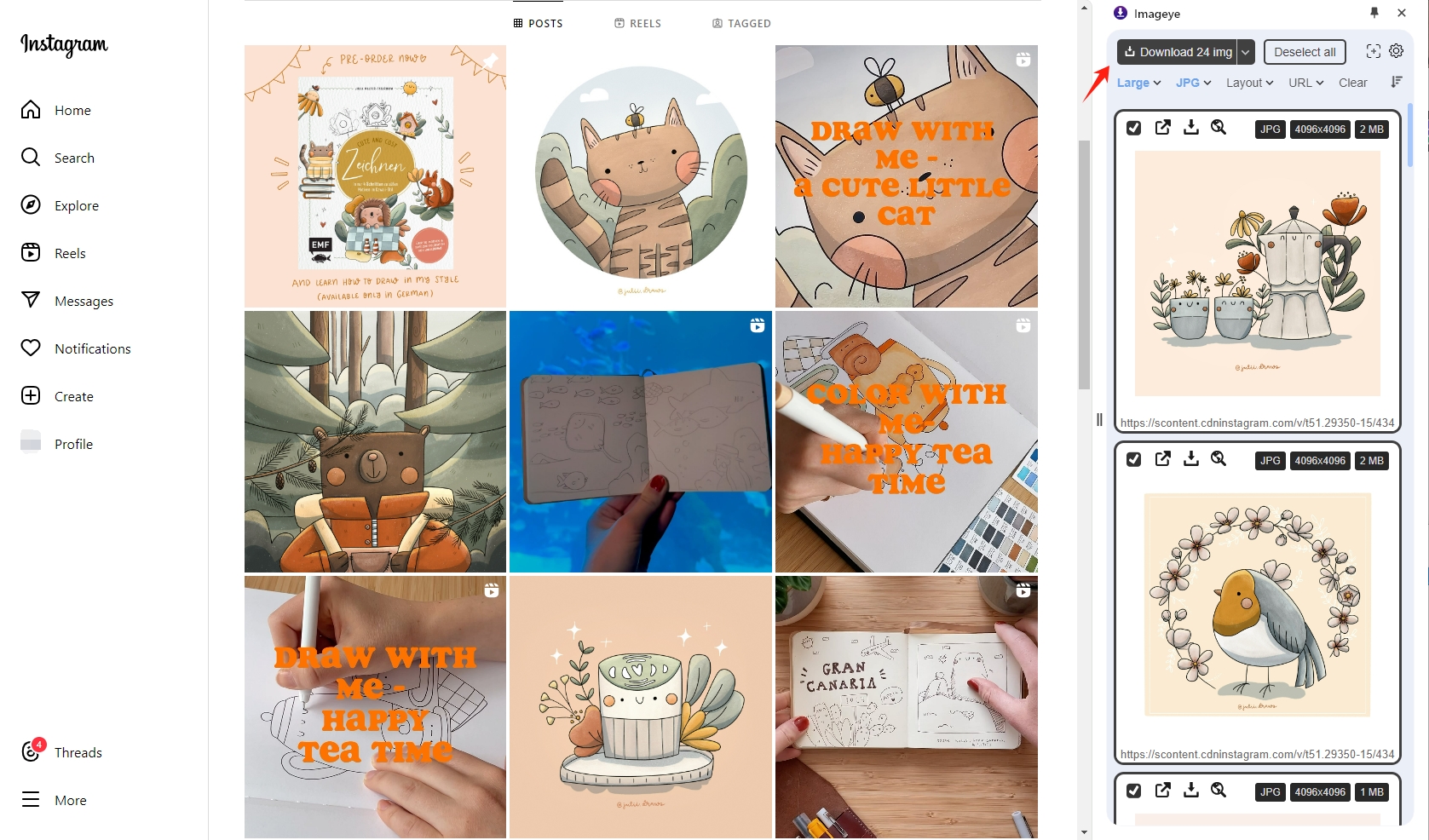
Mais alternativas:
- Baixador de imagens em lote Fatkun
- Clique duas vezes no Image Downloader
Certifique-se de que a extensão escolhida respeite suas configurações de download (definidas nas configurações do Chrome) para evitar o acionamento de pop-ups.
2.4 Salvar imagens programaticamente usando ferramentas de desenvolvedor
Para usuários com conhecimentos em tecnologia, o Chrome DevTools pode ser usado para criar scripts ou extrair imagens manualmente, sem avisos.
Método básico:
Clique com o botão direito em qualquer lugar na página do Chrome e selecione “Inspecionar” (ou pressione Ctrl + Shift + I) > Use o seletor de elementos (o ícone do mouse no canto superior esquerdo do painel) para clicar na imagem > Na aba “Elementos”, localize e copie o URL da imagem > Clique com o botão direito no URL e escolha “Abrir em nova aba” > Assim que a imagem for carregada, pressione Ctrl + S para salvá-la ou arrastá-la para sua pasta.
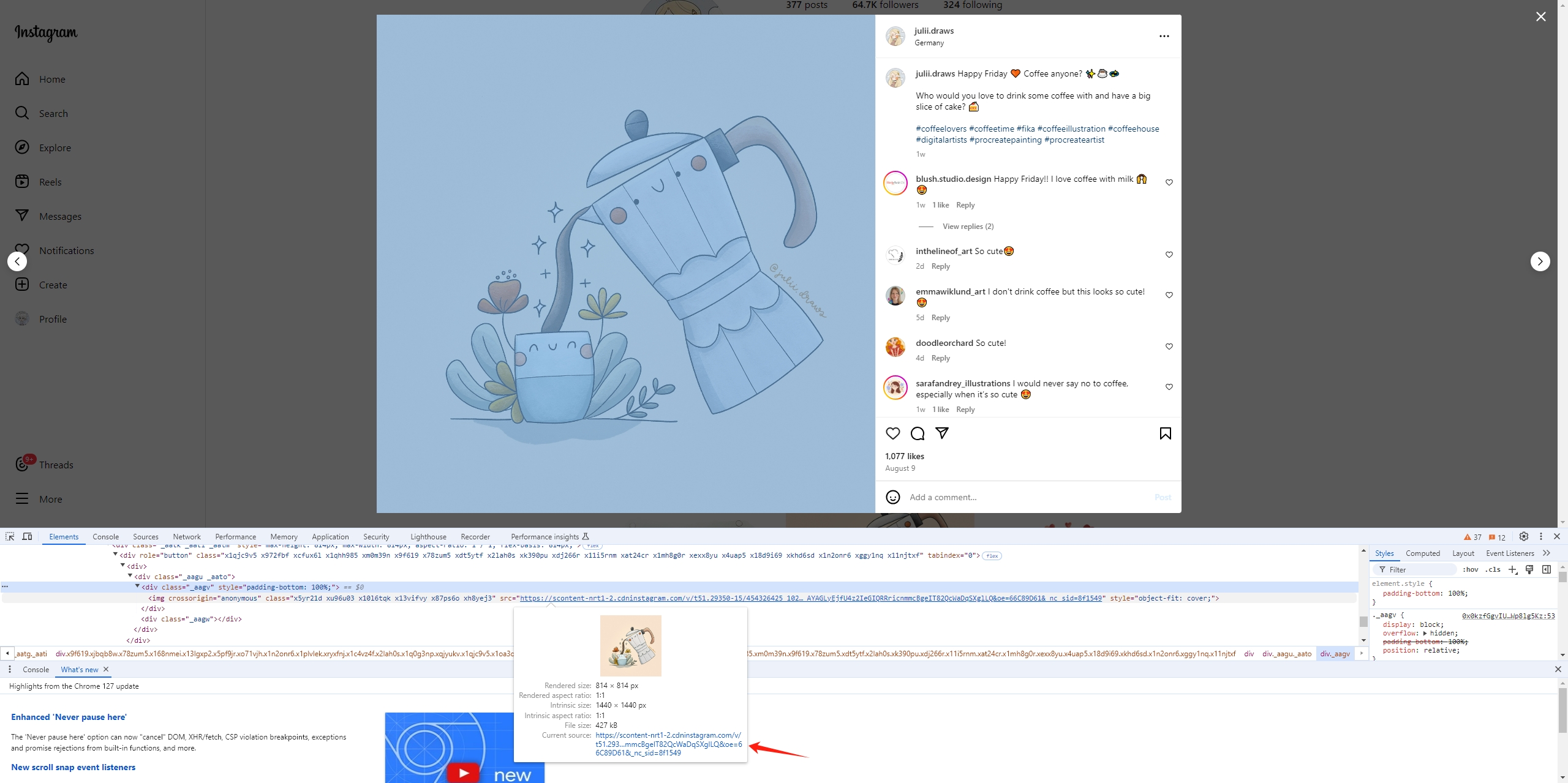
Método avançado: JavaScript Bookmarklet
Crie um bookmarklet para salvar imagens diretamente.
Exemplo:
javascript:(function(){deixe img=document.querySelector('img:hover');if(img){deixe a=document.createElement('a');a.href=img.src;a.download=”;a.click();}})();
Salve este código como favorito. Em seguida, passe o mouse sobre qualquer imagem e clique no favorito para baixá-la automaticamente, sem a solicitação de salvamento.
3. Download de imagens em massa sem avisos
Se você precisar salvar muitas imagens de uma vez, use uma ferramenta como Imaget projetado para downloads simplificados. Imaget é um aplicativo de desktop especializado, projetado para ajudar você a baixar imagens de qualquer página da web em massa, com resolução máxima e sem caixas de diálogo.
Principais características de Imaget :
- Ignorar prompt Salvar como: baixa imagens diretamente, sem interrupções.
- Detecção de imagens em massa: extrai todas as imagens de uma página da web ou de uma lista de URLs automaticamente.
- Suporte a resolução máxima: baixa imagens em sua qualidade original.
- Filtros inteligentes: selecione as imagens desejadas definindo seus tamanhos e formatos.
- Funciona com sites quase populares: Instagram, Pinterest, Reddit, Tumblr e muito mais.
Modo de usar:
- Baixe e instale o aplicativo Imaget versão para seu sistema operacional clicando no botão de download abaixo.
- Abra a página com imagens no Chrome e inicie Imaget e cole o URL, depois clique no botão “Clique/Rolagem Automática” para que o software detecte automaticamente.
- Escolha opções de download, como formatos e resolução de imagem, renomeie imagens e defina o local do download, se necessário.
- Clique Salve tudo, então um Todas as imagens serão salvas automaticamente na pasta especificada.
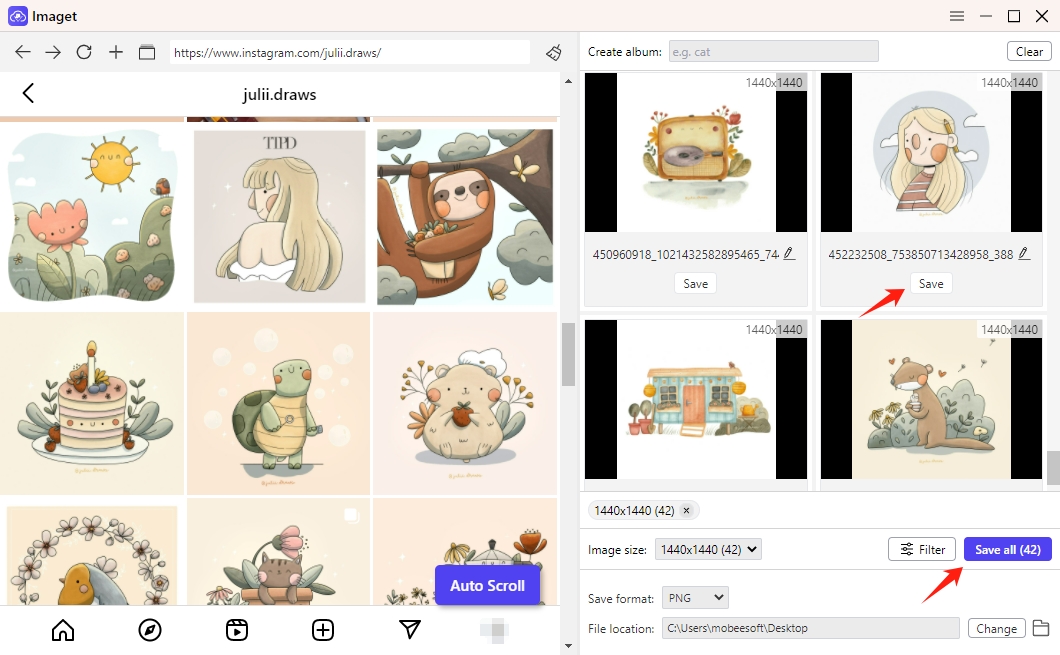
4. Conclusão
Salvar imagens uma a uma usando a função "Salvar imagem como..." do Chrome pode rapidamente se tornar uma tarefa tediosa, especialmente quando se lida com dezenas ou centenas de arquivos. Embora ajustes no navegador, atalhos de teclado e extensões do Chrome possam ajudar a agilizar o processo até certo ponto, eles ainda apresentam limitações, como detecção parcial de imagens, restrições de sites ou intervenção manual.
Para usuários que frequentemente precisam salvar várias imagens em resolução máxima, Imaget é a solução definitiva. Ele ignora completamente a caixa de diálogo de salvamento do Chrome, automatiza a detecção e o download de imagens de praticamente qualquer site e oferece filtros inteligentes e opções de personalização para uma experiência perfeita. Seja para coletar inspiração de design, baixar referências visuais ou arquivar imagens para pesquisa, Imaget O downloader de imagens em massa economiza tempo e esforço fazendo o trabalho pesado para você.
Evite pop-ups. Faça downloads mais inteligentes – com Imaget .
- Como fazer download de imagens do Pinterest em JPG?
- Melhores baixadores de imagens e GIFs Bluesky úteis em 2025
- Como usar o Pandaextract para extrair imagens de sites?
- Como baixar imagens em lote com o Anki?
- Não consegue baixar fotos depois de desativar o Fotos do iCloud?
- Como usar o Listly para extrair e baixar imagens?
- Como fazer download de imagens do Pinterest em JPG?
- Melhores baixadores de imagens e GIFs Bluesky úteis em 2025
- Como usar o Pandaextract para extrair imagens de sites?
- Como baixar imagens em lote com o Anki?
- Não consegue baixar fotos depois de desativar o Fotos do iCloud?
- Como usar o Listly para extrair e baixar imagens?
- Como visualizar fotos de contas privadas do Instagram?
